RとRStudioのインストール(Windows)
最終更新日:2024/4/2
はじめに
このページではWindowsユーザー向けにRおよびRStudioのインストールについて説明します。(Macユーザーの方はRとRStudioのインストール(Mac)を見てください:現在工事中)。
なお,このページの内容の大部分は2022年7月21日時点での内容に基づいています。また,私はWindowsユーザーでないので間違った説明をしているかもしれません。間違いを見つけたらお手数ですが,メールか何かでお知らせいただけると幸いです。
【重要】Rのダウンロードとインストールの前に
Rをインストールする前に確認しておくことがあります。それはWindowsのユーザー名に全角文字が含まれていないかを確認することです。
Windowsのユーザー名に全角文字が含まれている場合には,パッケージのインストールや読み込み関係の機能ががうまく動かないことがあります。その場合にはいくつか対処法を考えないといけません。手っ取り早く対処したいのであれば,半角英数字からなる新たなユーザーを作成して,Rを使う際にはそのユーザーでサインインをすることです。ユーザーを作成する際には,管理者権限を与えるようにしましょう。(2024年4月追記:最近はWindows11なら全角文字を含むユーザ名でも,そんなに問題が起きづらくなりましたので,いったんインストールして問題が起きたら対処するでも良いかもしれません。)
Rのダウンロードとインストール
インストーラを用いる方法
Rの公式のWebサイトであるCRAN(The Comprehensive R Archive Network)からダウンロードできます。画面左の方のDownloadという箇所の「CRAN」をクリックします。
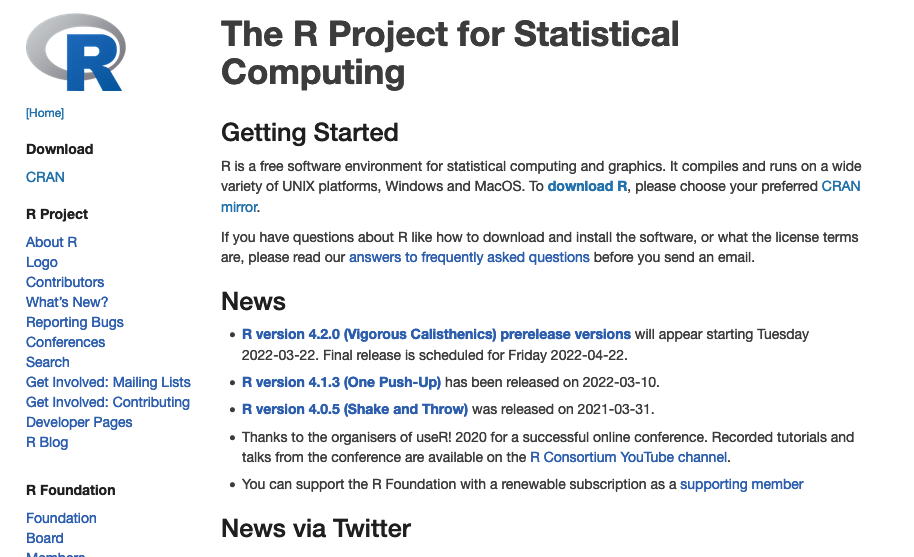
すると色々な国の名前とリンクがでてきます。下の方にスクロールするとJapanと書いてある箇所が見つかるので,そこのリンクをクリックしましょう。2つありますがどちらでも良いです。Rは全世界に多数のユーザーがいるため一箇所で管理していると負担が大きいということで,各国にミラーサイトを置いています。日本でも統計数理研究所と山形大学がミラーサイトを管理しています。
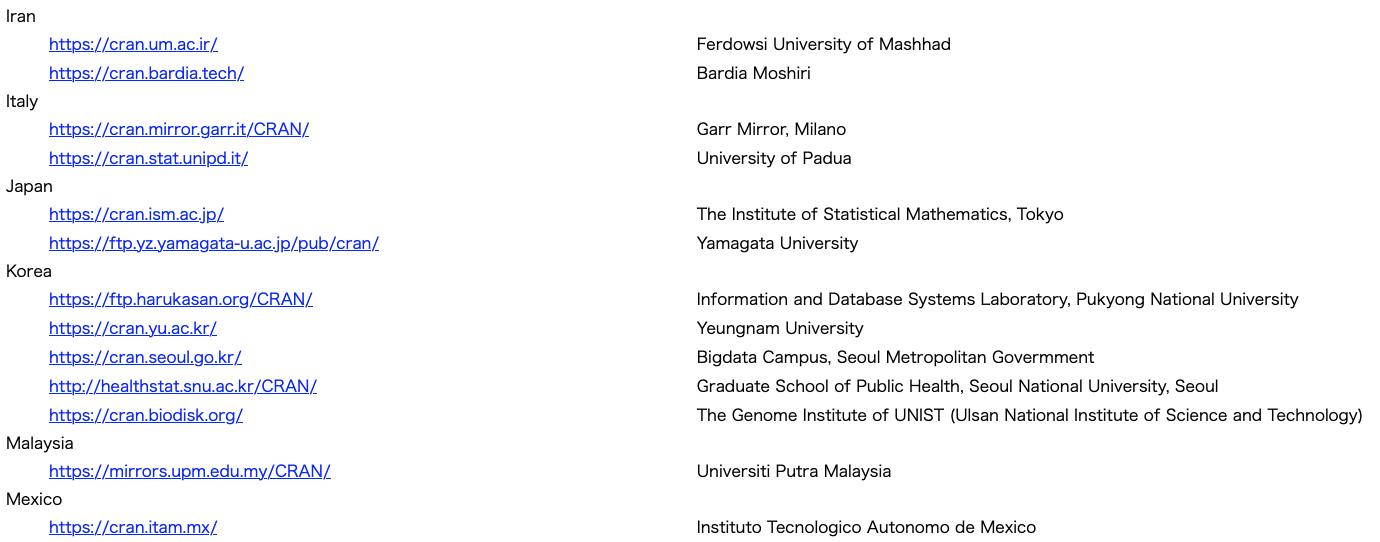
ここでは上のリンクを選んでみました。次に使っているOSごとにRの本体をダウンロードしましょう。ここを読んでいる方はWindowsユーザーのはずなので「Download for Windows」のリンクをクリックしましょう。
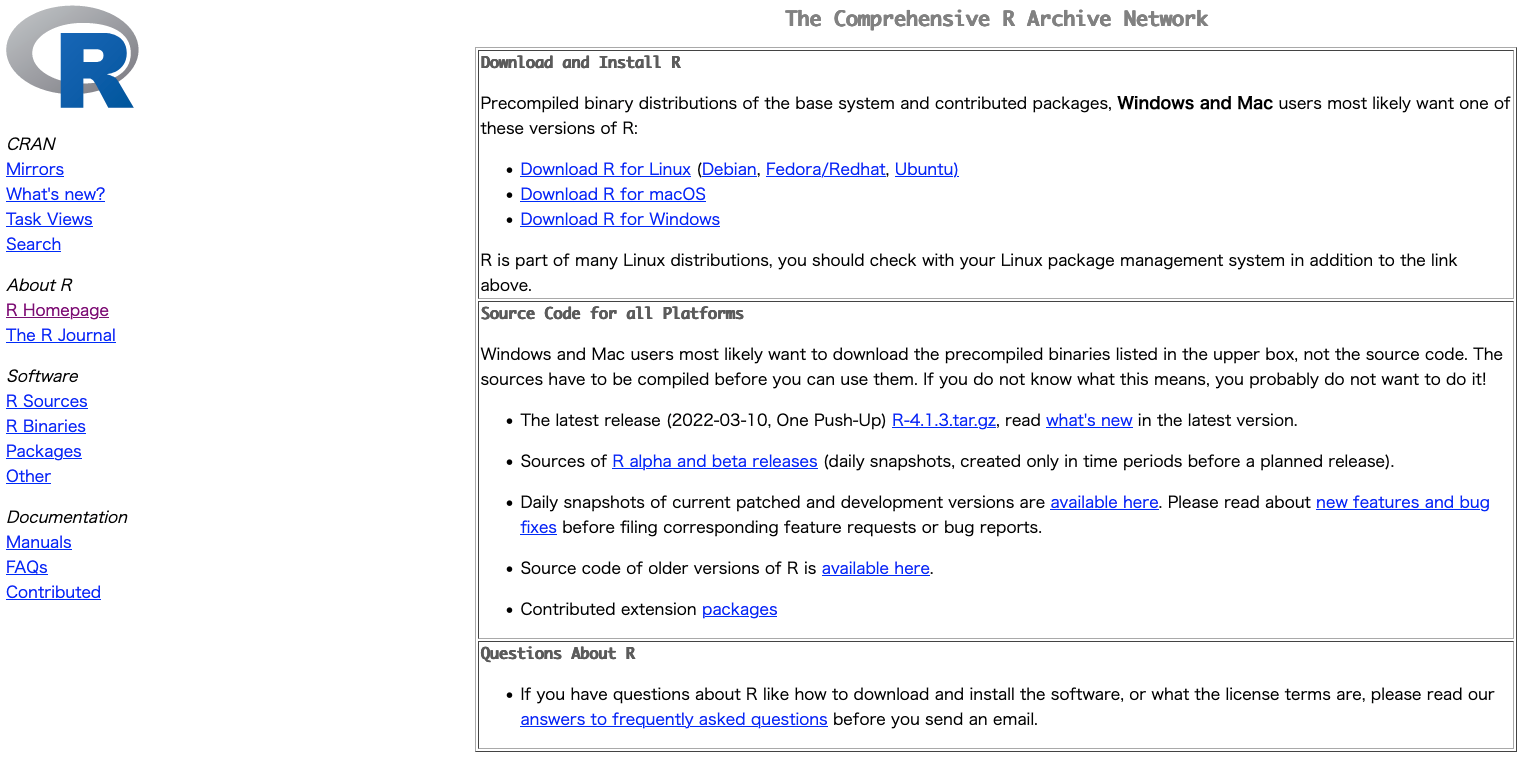
クリックするとさらに選択を求められるので「base」を選んでクリックしましょう。
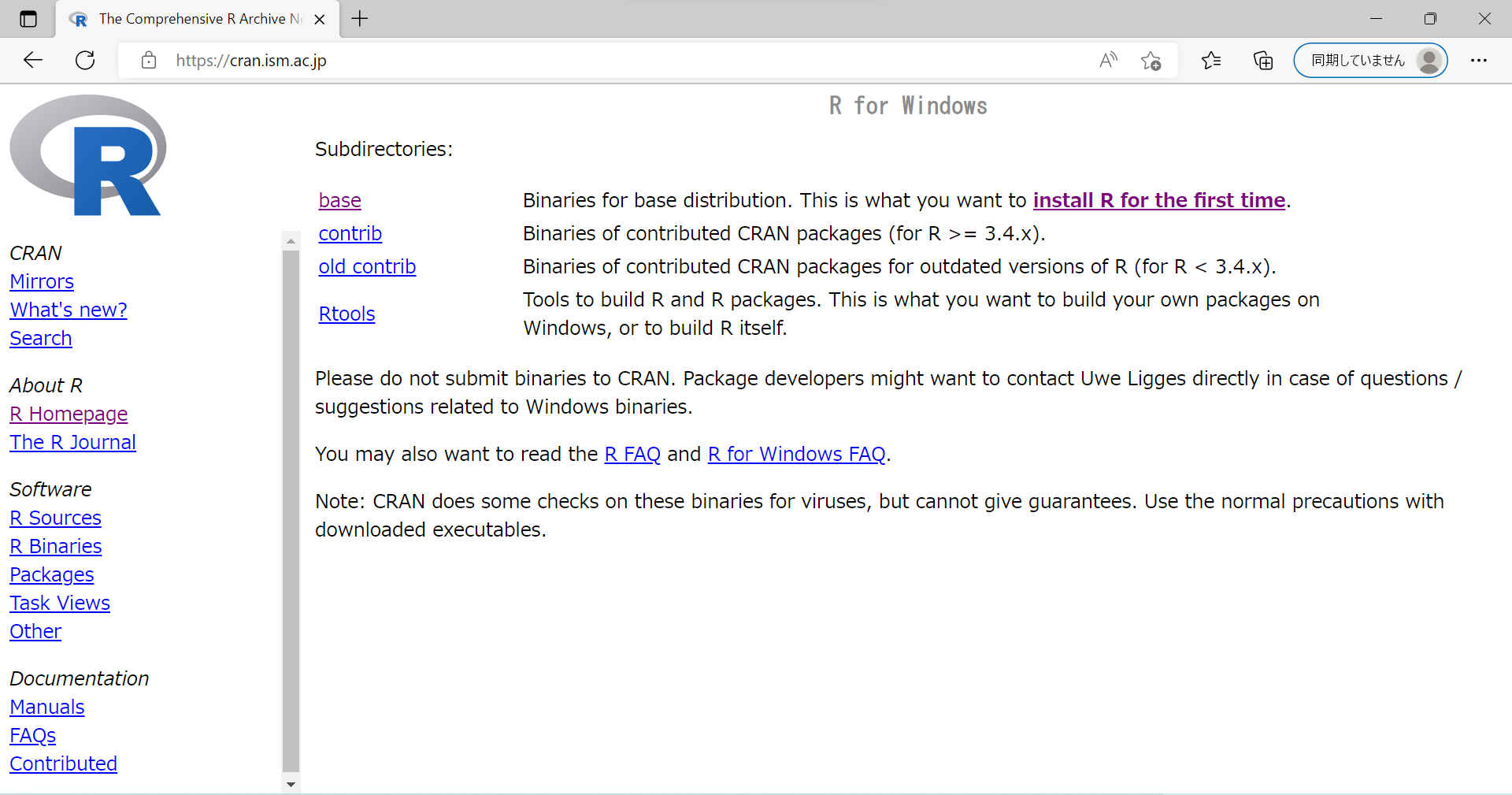
そうすると最新版のダウンロード画面に行きます。これを書いている時点ではversion 4.2.1が最新版でした。「Download R 4.3.3 for Windows」をクリックするとダウンロードが始まります。
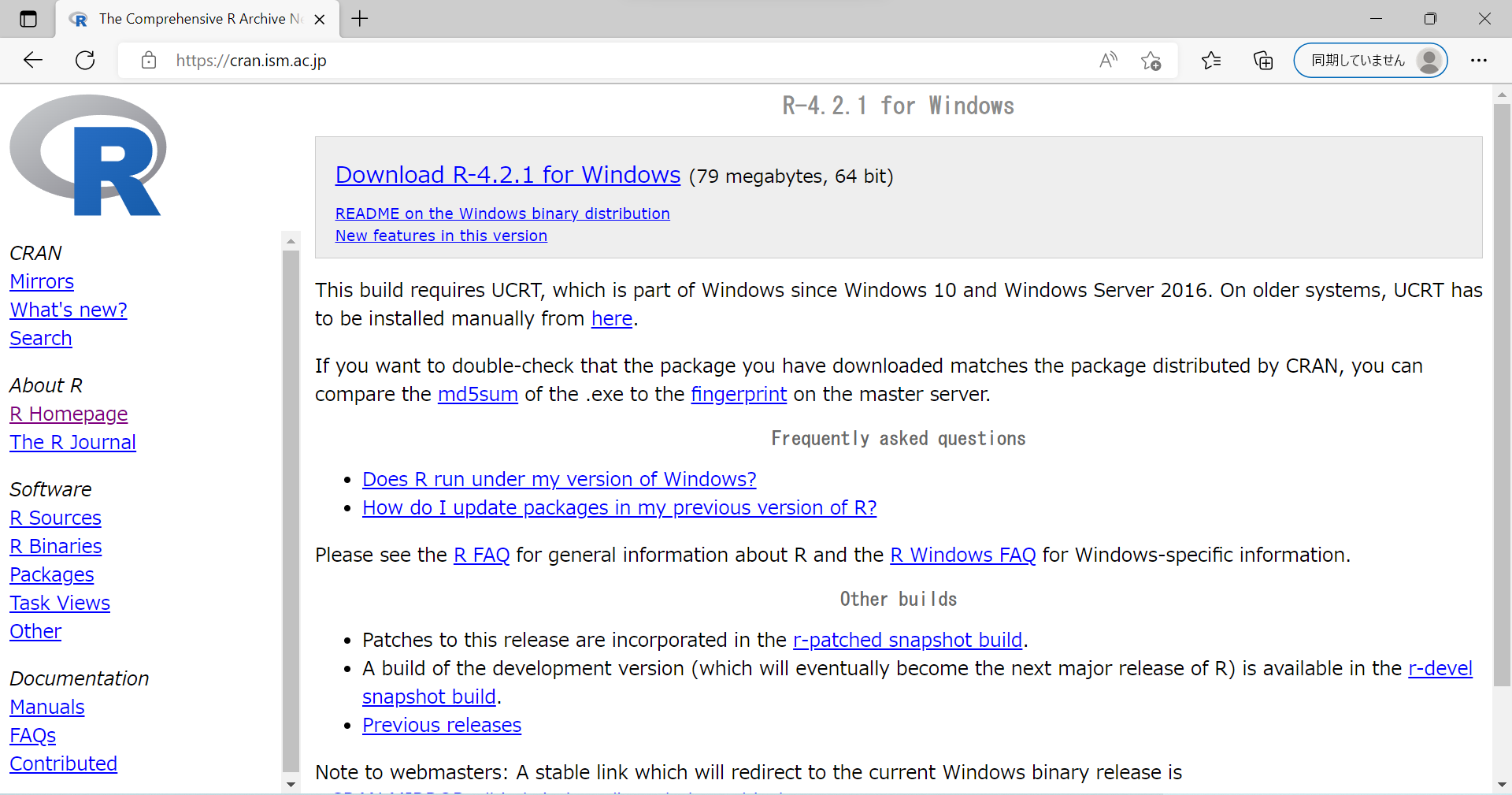
その後のインストールの流れは他のソフトウェアのダウンロードと同じです。ダウンロードしたファイルをダブルクリックするとインストーラが起動しますので指示に従ってインストールしていきます。 ※PCのセキュリティの設定によってはインストーラがうまく起動しないこともあります。その場合はインストールの際のトラブルも参考にしてみてください。
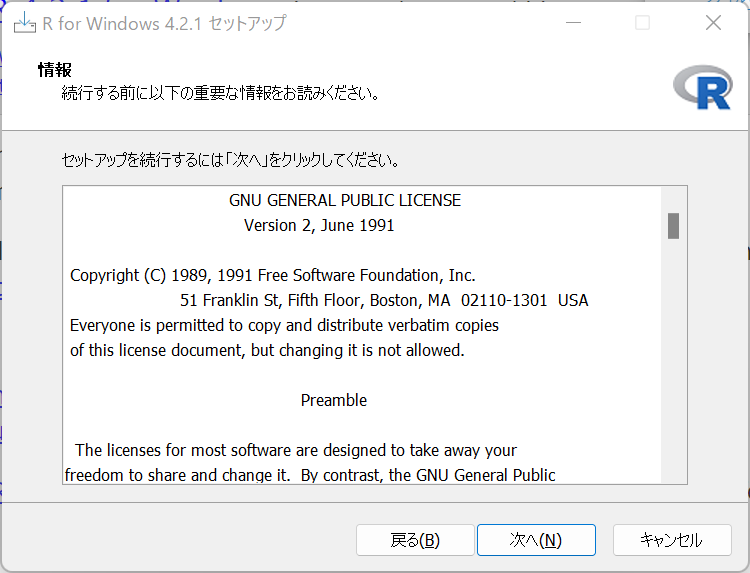
最初の画面ではソフトウェアのライセンスが表示されませすのでそのまま「続行」を押します。
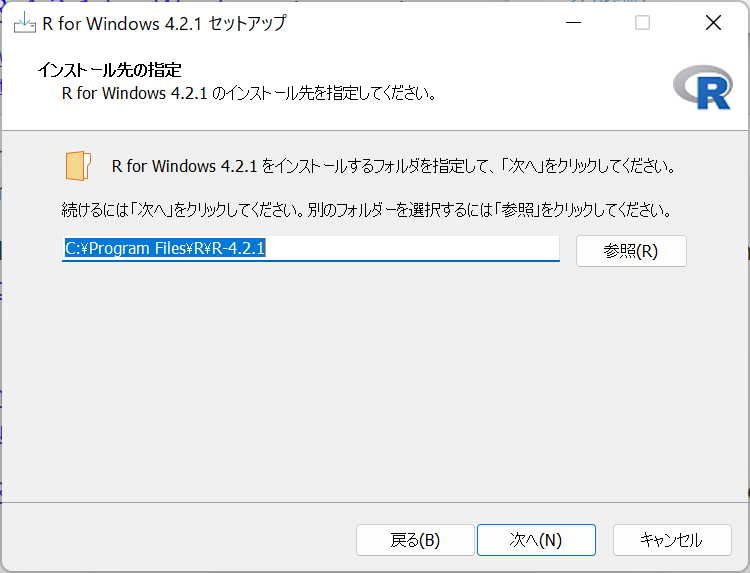
続いてRのインストール先を指定するように言われるのでそのまま変えずに「次へ」を押します。
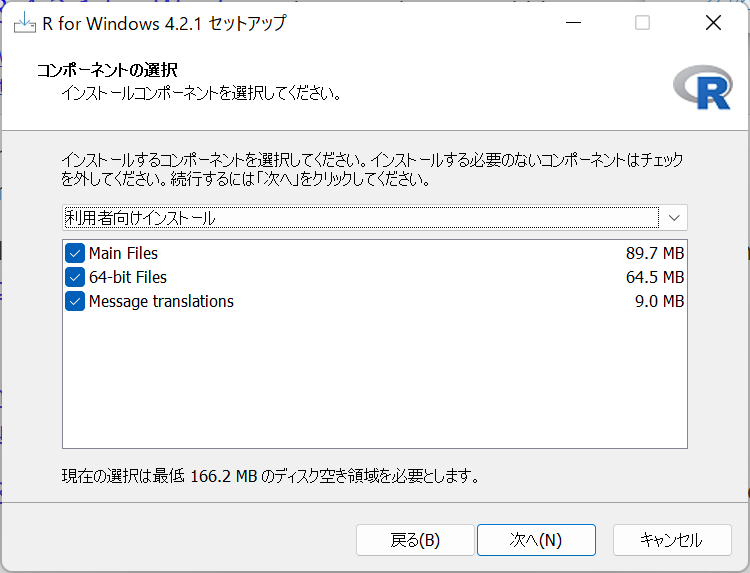
ここについても何もかえる必要はないので初期設定のまま「次へ」を押します。
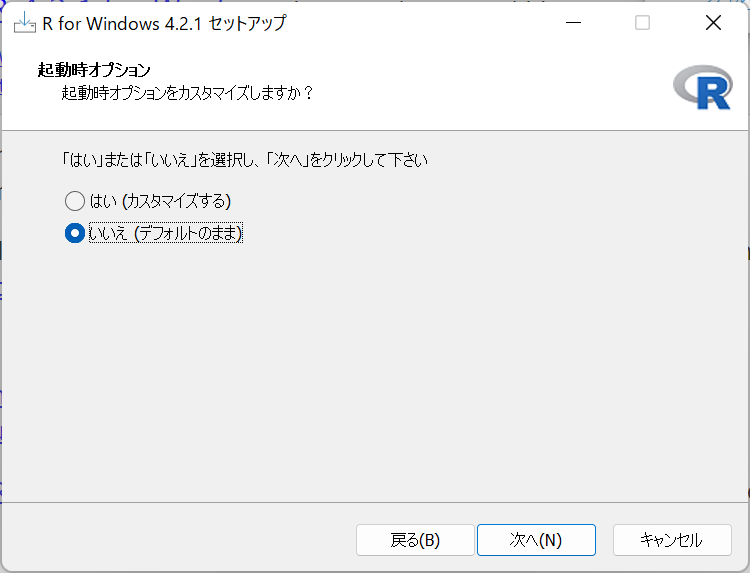
起動時オプションについても変える必要がないので「いいえ」にチェックをつけたまま「次へ」を押します。
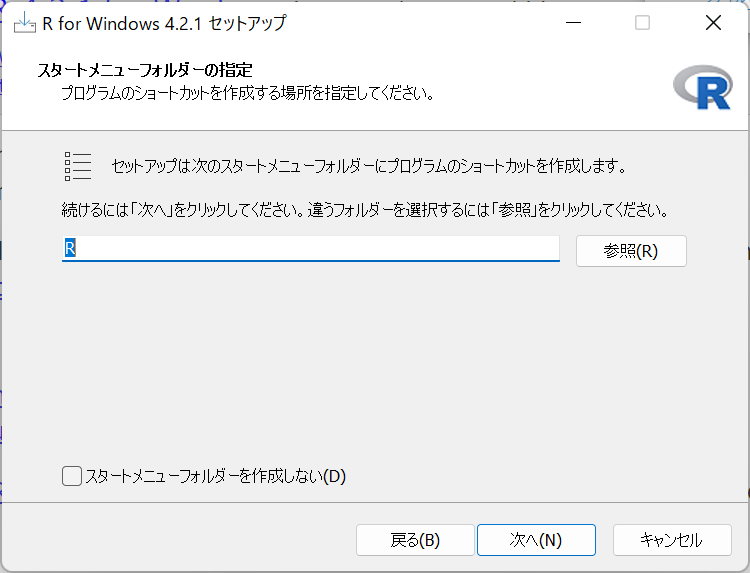
ウィンドウズキーを押したときに出てくるアプリの一覧にRを加えるかどうかを聞かれます。こだわりがなければそのまま「次へ」を押しましょう。
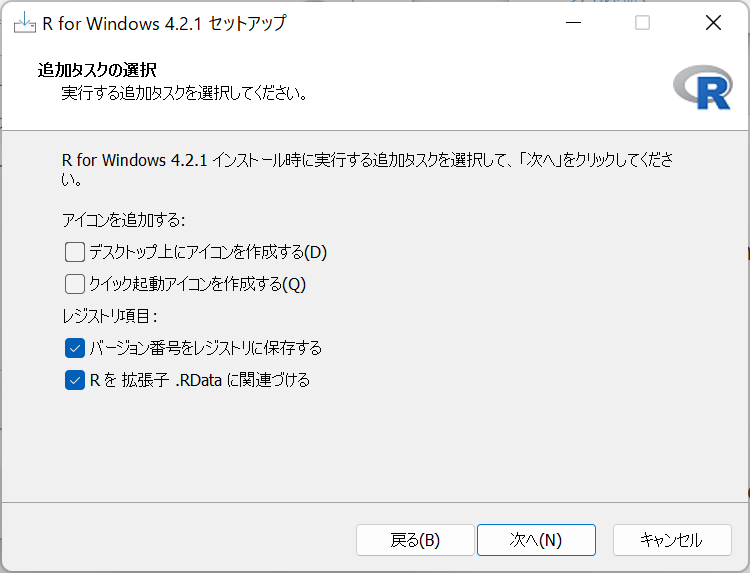
デスクトップやクイック起動アイコンにRを加えるかを聞かれます。デスクトップがごちゃごちゃするのが嫌なひとはチェックを外しましょう。レジストリ項目についてはデフォルトのままでOKです。
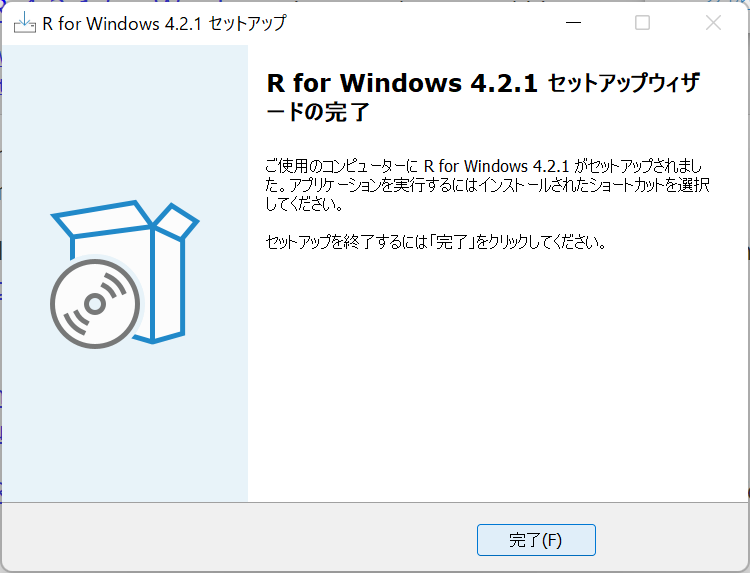
インストールはこれでおしまいなので「完了」を押しましょう。
RStudioのインストール
RStudioのインストーラはRStudioの公式ページからインストールできます。RStudioには無料版と有償版がありますが無料版で十分に様々なことができます。
すでにRはインストールが終わっているので,右側の「DWONLOAD RSTUDIO DESKTOP FOR WINDOWS」と書かれた青いボタンをクリックするとインストーラがダウンロードされます。
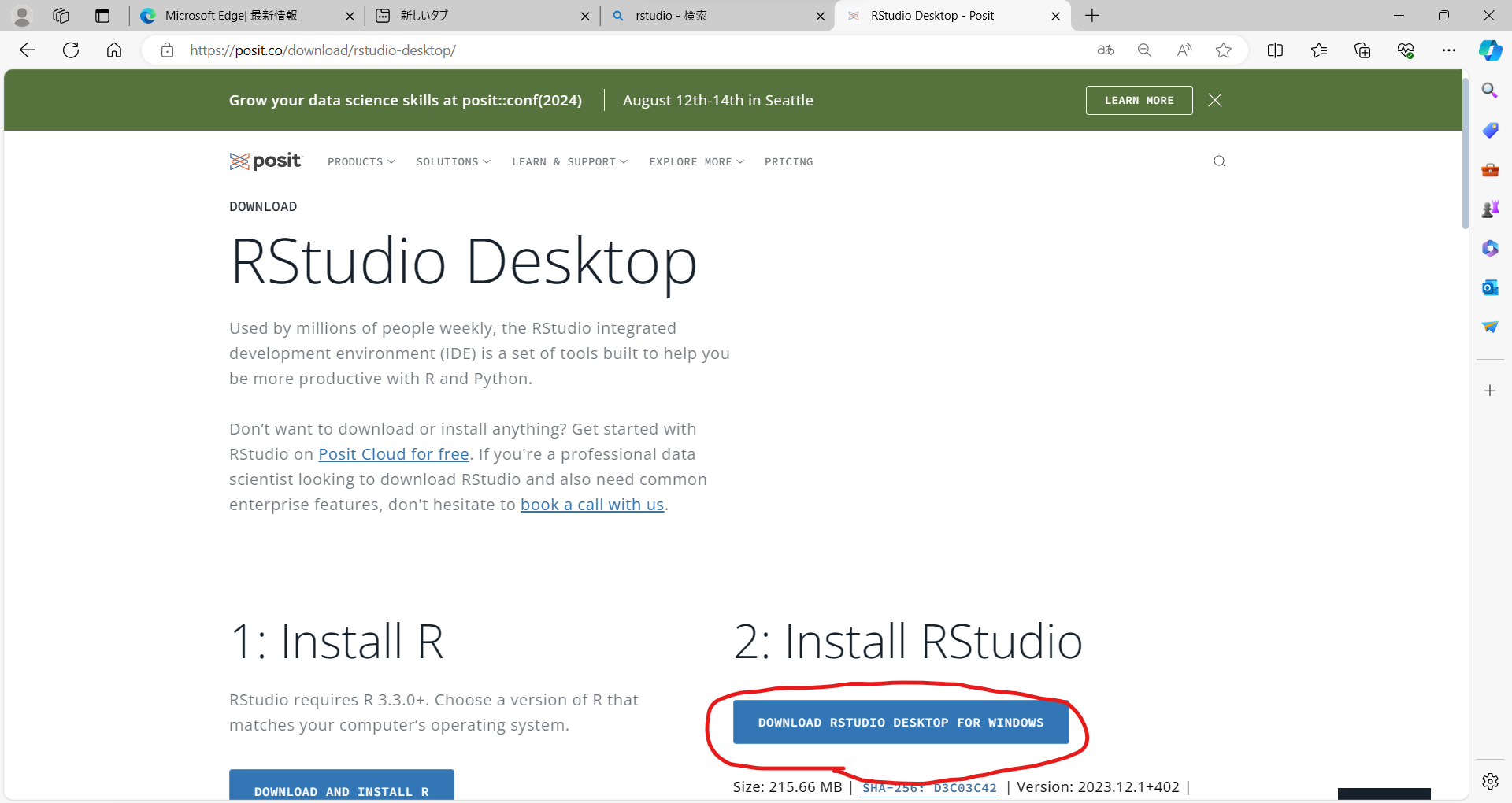
他のソフトと同様にダウンロードされたインストーラをダブルクリックしてインストールを行います。
最初の画面ではそのまま「次へ」をクリックします。
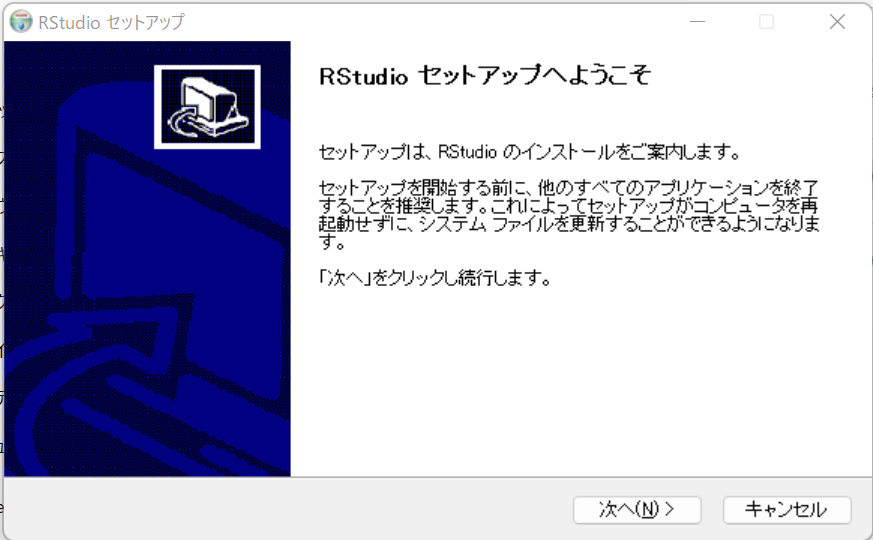
次の画面ではインストール先を選択します。何も変更せずに「次へ」でOKです。
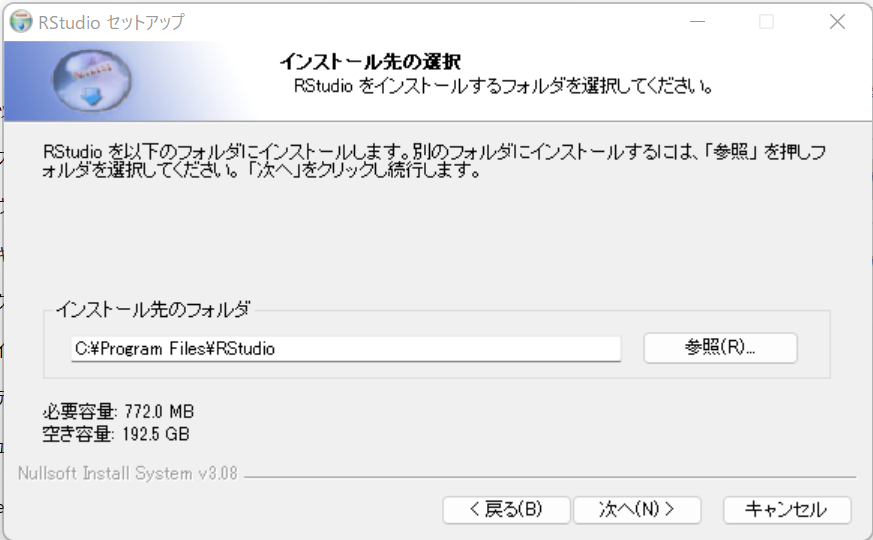
次の画面でも何も変更せずに「インストール」でOKです。
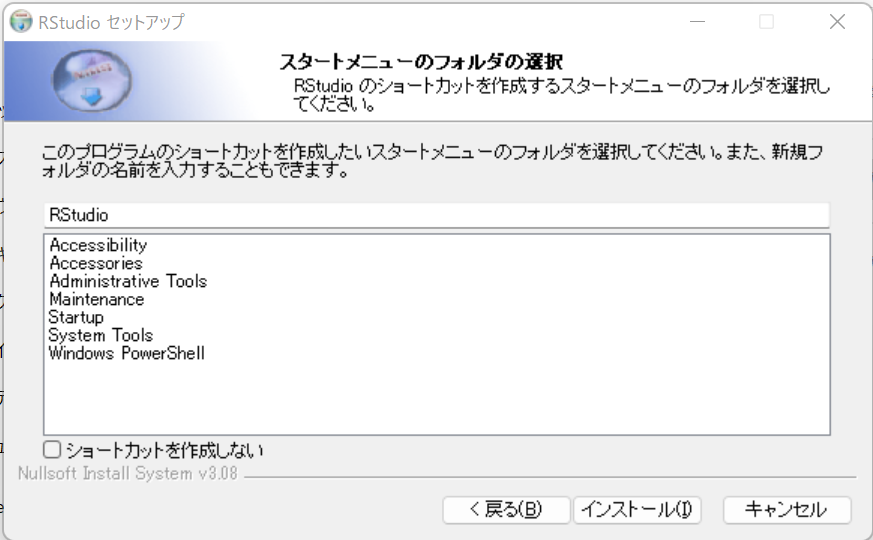
しばらく待つと次のような画面が出てインストールが完了します。「完了」をクリックします。
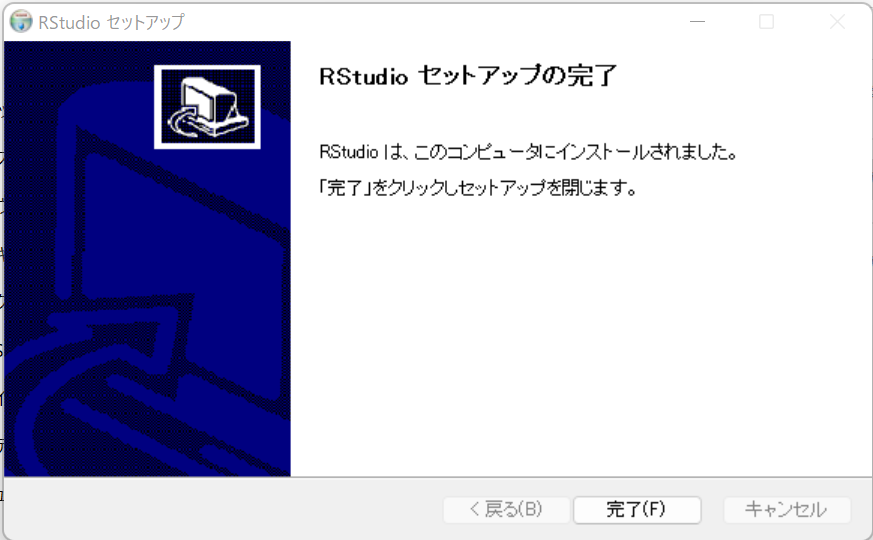
インストールの際のトラブル
Microsoft Store 以外からのアプリのインストールが制限されている場合
PCのセキュリティの設定によっては,Microsoft Store以外からのアプリのインストールを制限する設定になっている場合があります。 こうした場合にはPCのセキュリティの設定を変更する場合があります。
※Rのインストールのためにセキュリティを変更した場合には,必要に応じてセキュリティについての変更をもとに戻すようにしてください。
セキュリティの設定変更は例えば以下のサイトなどが参考になります。
Windows 11の場合:富士通のQ&Aのサイト
Windows 10の場合:PanasonicのQ&A