Windowsでスクリーンショットをとる方法
最終更新日: 2022/07/21
はじめに
PCを操作しているとアプリケーションがエラーでうまく動かないことが多々あります。そうした場合には,人(大学生の場合でしたら担当教員)にエラーの解決策を聞くことになると思いますが,エラーの状況をうまく伝えることができないと問題解決までに時間がかかります。エラーの発生状況を伝えるのに有用なのはエラーが生じている画面の「スクリーンショット」をとってそれを添付して質問をすることです。以下ではWindows PCでのスクリーンショットの撮り方を説明します。
キーボードの「PrintScreen」キーを使う
多くのPCのキーボードには「PrintScreen」キーというものがあります。そのまま「Printt Screen」とかかれていることもあれば,短く「Prt Sc」や「prt scr」のように書かれていることもあります。このキーを押すとデスクトップ全体の画面が「クリップボード」にコピーされます。これを「メール」や「チャット」に貼り付けて送ると良いでしょう。
なお,スクリーンショットの内容を画像ファイルとして保存したい場合には[Windows]キー+[PrintScreen]キーを押します。こうすると「PC > ピクチャ > スクリーンショット」のフォルダの中に画像が保存されます。
「Snipping Tool」のアプリを使う
Windowsのパソコンには「Snipping Tool」というスクリーンショットを撮るアプリが初めから入っています。タスクバーの検索ボタンを押して「sni」ぐらいまで打ち込むと表示されると思いますので,そこから起動しましょう。
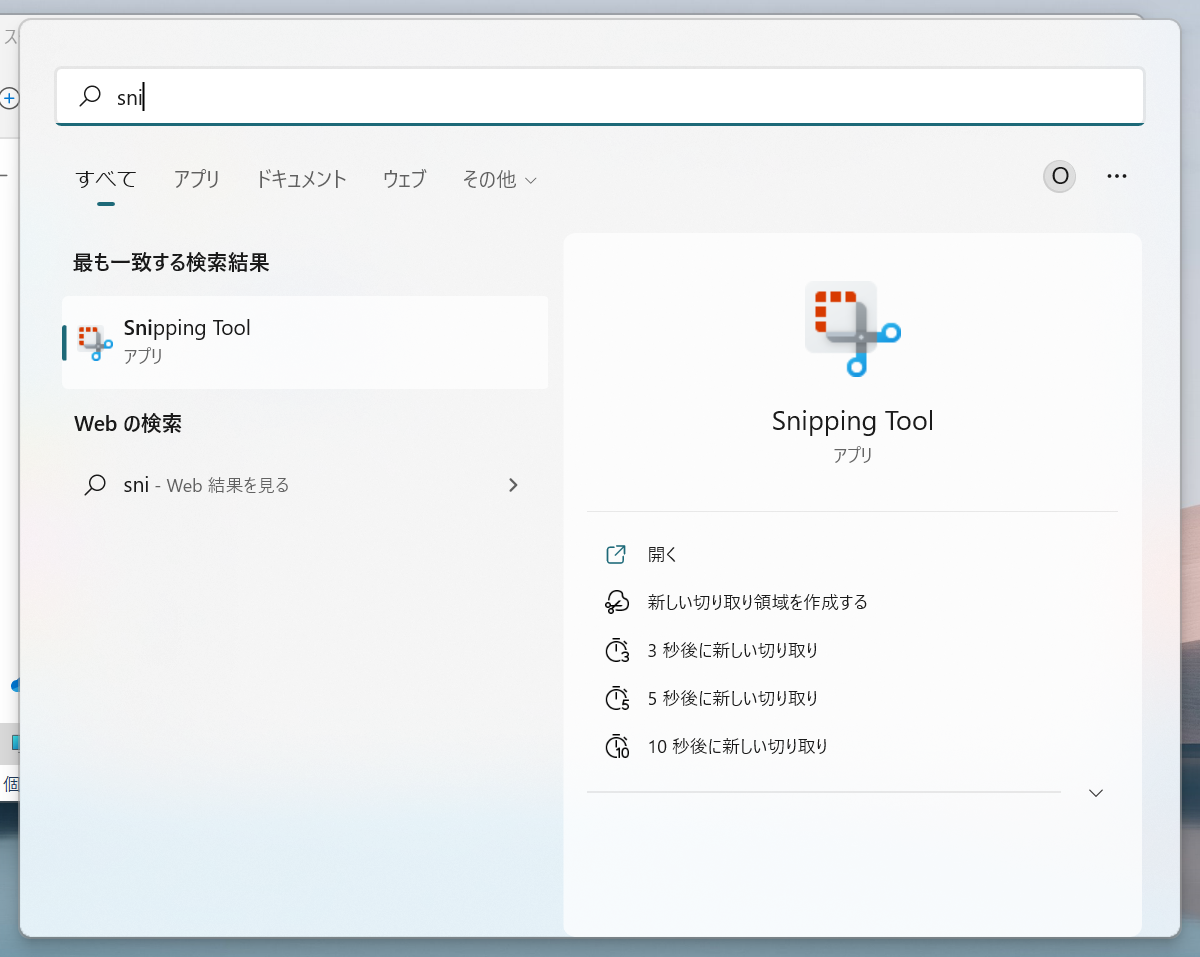
起動すると次のような画面が出てきますが,「新規」ボタンを押すことで新たにスクリーンショットを撮ることができます。
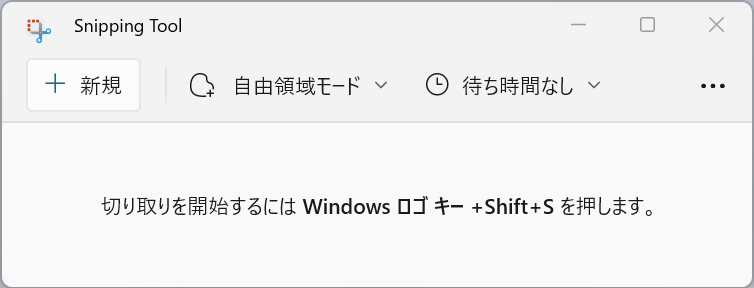
「新規」ボタンを押した後は画面全体が薄暗くなり,画面上部に4つのアイコンとばつ印が出てきます。4つの印はスクリーンショットを撮る範囲について表しており,左から順番に「自分で四角形の領域を指定」「マウスポインタで自由に形を指定」「ウィンドウを指定」「全画面」を意味しています。多くの場合は,何かしらのアプリケーションについてのエラーを解決指定場合でしょうから「ウインドウを指定」か「全画面」のいずれかを選んでおくと良いでしょう。「ウィンドウを指定」を選んだ場合は,どのウィンドウのスクリーンショットを選ぶのか続けて選択します。
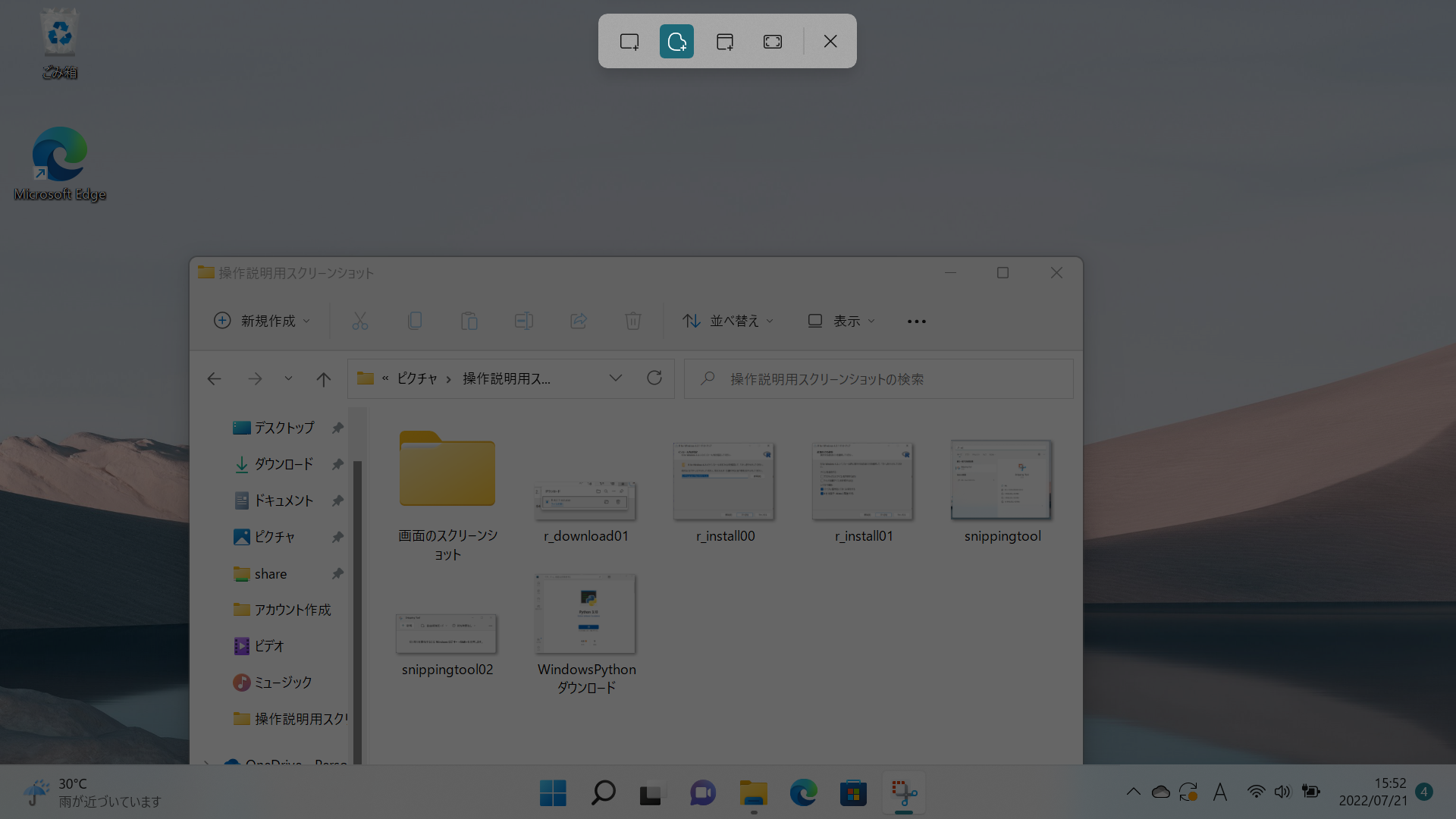
スクリーンショットがとれるとSnipping Toolのアプリケーション上にキャプチャされた画像が表示されます。このキャプチャされた画像の上で右クリックをすればクリップボードにコピーができますし,右上の方にある「…」ボタンを押して「保存」を選べば(もしくは,[Ctrl]+[S]を押せば)画像を指定したフォルダに保存することができます。
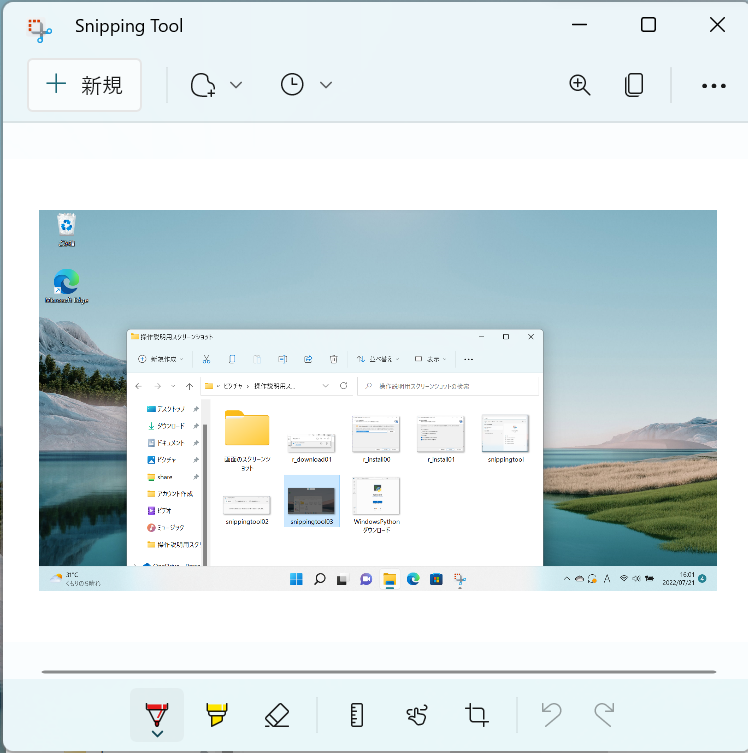
なお,SnippingToolは起動のためのショートカットキーが設定されており[Windows]キー+[Shift]キー+[S]を押すことで起動することができます。慣れればこちらの方が早いですね。